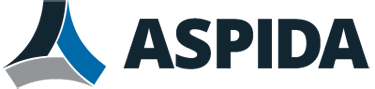When someone sends an email to you, if it is not detected as spam, it will appear in your Inbox. When you select one or more emails, the following buttons appear in the right-hand display pane:
Refresh
Click to refresh your email list.
Move
Click to move the selected email(s) to a different mailbox folder. Select the destination folder, then click OK.
More
Mark As Read
Click to mark an email as previously read.
Email that have been previously read are not displayed in a bold font in the list of email messages, and are not included in the count of unread email that appears next to each mailbox folder.
Mark as Unread
Click to mark an email as unread.
Email that have not been read are displayed in a bold font in the list of email messages, and are included in the count of unread email that appears next to each mailbox folder.
Safe List
Click to put the email sender on the safe list to allow emails from this sender to reach your inbox.
Block List
Click to blacklist the email sender so emails from this sender cannot reach your inbox.
Save As
Click to save the message.
Delete
Click to remove the message.
Quick Filter
Use the filter to display specific type of email messages.
If you cannot immediately find the email that you want to display, you can search for it.
Unless your network administrator has configured otherwise, spam should not appear in your Inbox. Instead, it should appear in your Bulk folder.
You may be able to train Aspida webmail to recognize your spam and legitimate email so that it can more accurately sort email into the Bulk folder.
If you will be unable to check your email for an extended period of time, you can enable an automatic reply to notify senders that you are unavailable.
To view an email, click Inbox in the left-hand navigation panel, then double-click an email to display in the right-hand display pane. While viewing an email, you can click one of the following buttons, located at the top of the right-hand display pane:
Close
Click to clos the email and return to your inbox.
Reply
Click to compose a reply to the sender’s email address only. In a reply, the original email appears below your response and signature (if enabled; see “Adding a signature to your email”).
Unlike Reply All, this button omits any carbon copied addresses.
Reply All
Click to compose a reply to the sender’s email address, including as a carbon copy any email addresses that the sender had originally carbon copied.
Forward
Click to send a copy to a recipient.
Move
Click to move the email to a different mailbox folder. Select the destination folder, then click OK.
More
Mark As Read
Click to mark the email as previously read.
Email that have been previously read are not displayed in a bold font in the list of email messages, and are not included in the count of unread email that appears next to each mailbox folder.
Mark as Unread
Click to mark the email as unread.
Email that have not been read are displayed in a bold font in the list of email messages, and are included in the count of unread email that appears next to each mailbox folder.
Detailed Header
Click to view a list of technical details about the message, such as the sender, the software used to compose it, and the email servers that it passed through on its way to the recipient.
Click to print out the message.
Save As
Click to save the message.
Open in New Window
Click to open the message in a new browser page.
Delete
Click to move the mail to the Trash folder.