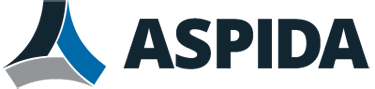To write a new email message, click the Compose Mail icon at the top of the page.
A new tab, named Compose Mail, appears in the right-hand display pane. The appearance, buttons and fields on the tab vary slightly by whether or not you have configured a signature and a separate Reply-to: email address, but otherwise contain:
Send
Click to send the email.
Save Draft
Click to save a copy of your current composition to the Drafts folder.
To resume writing your email, click Drafts, then double-click the entry for your saved email. The email will open in a new tab.
Tip: Saved drafts are useful if you want to continue writing at a later time, and as a safeguard against browser crashes, connectivity loss, or inadvertently reaching your idle timeout.
Attach
Click to attach a file. There are limits for the totoal size of the attachments. An error message will be displayed if the maximum size is exceeded.
Note: Ask your recipients if they can receive large files. While Aspida webmail may allow large attachments, your recipients may not be able to receive them, resulting in an undeliverable email.
More
The More button reveals the following additional options
Cc
Enter one or more carbon copy recipient email addresses. Separate multiple recipients with a comma ( , ).
Carbon copy recipients will be able to see the other carbon copy recipients’ email addresses, and can include them if they reply to all.
Bcc
Enter one or more blind carbon copy recipient email addresses. Separate multiple recipients with a comma ( , ).
Unlike carbon copy recipients, blind carbon copy recipients cannot see the email addresses of other blind carbon copy recipients.
Reply-To
Click and enter the email address that is automatically inserted into the "To:" field when a user replies to an email message.
Request Return Receipt
Select to request the receiving mail server to send a DSN (delivery status notification) as soon as it receives the email.
Importance
Click to select the importance of the email.
Rich Text (or Plain Text)
Click to switch between rich text format or plain text for email authoring, replying, and forwarding.
Discard
Click to end composing email.
To:
Enter one or more recipient email addresses. Separate multiple recipients with a comma ( , ).
To include a recipient’s display name, type it before the email address and surround it with double quotes ( " ), such as:
"User One" <[email protected]>, "User Two" <[email protected]>
Subject
Enter the subject line of the email.
Click the message body text box below these buttons to place the cursor, or select an area of text, then click a button to apply its effect.
For a description of each button, hover your mouse cursor over the button.
Enter the text for your email. To apply formatting, select one or more characters, then click one of the formatting buttons above this text box.
If you have enabled your signature, the message body may already contain your signature as the last line of text. You can modify or remove this signature if you do not want to apply it to this specific email.