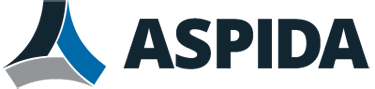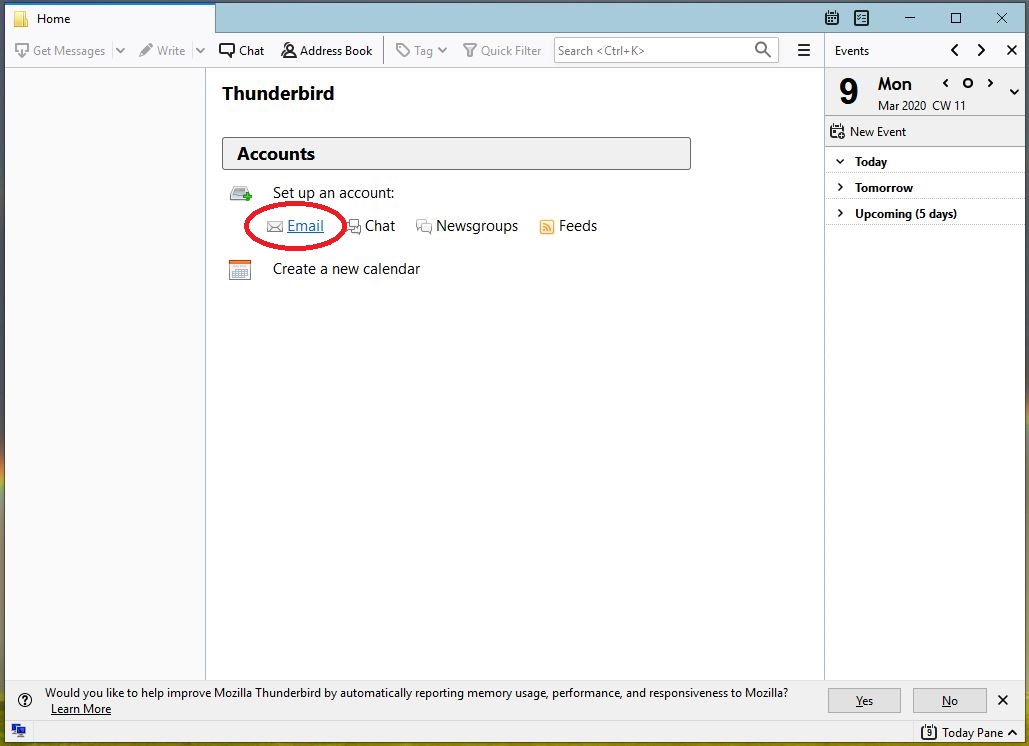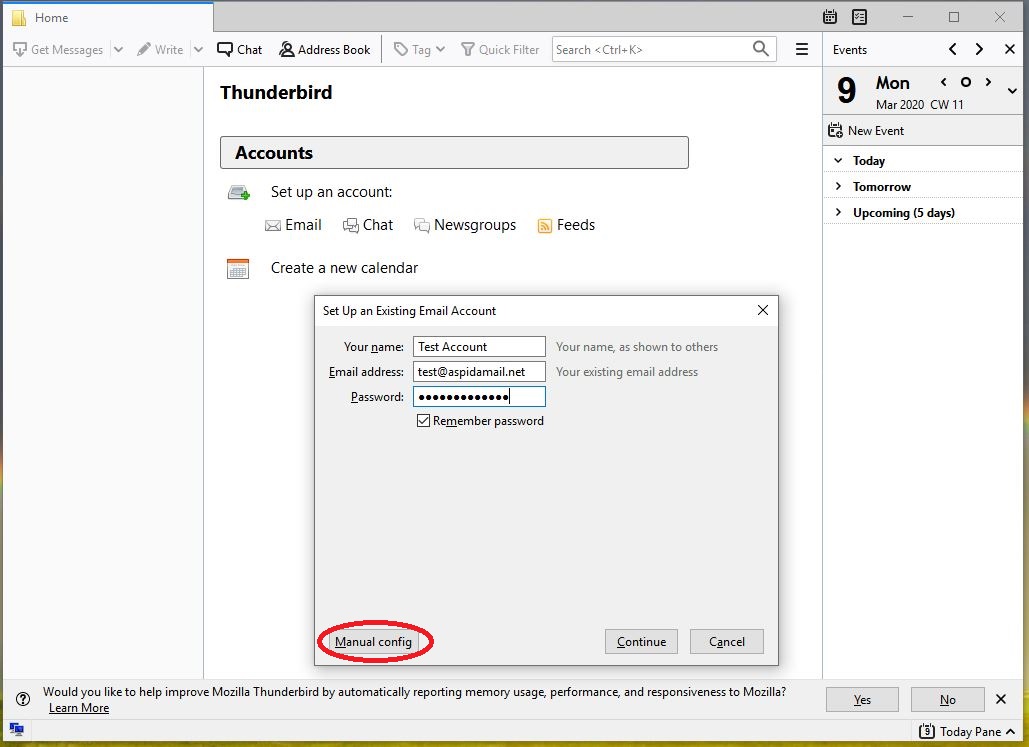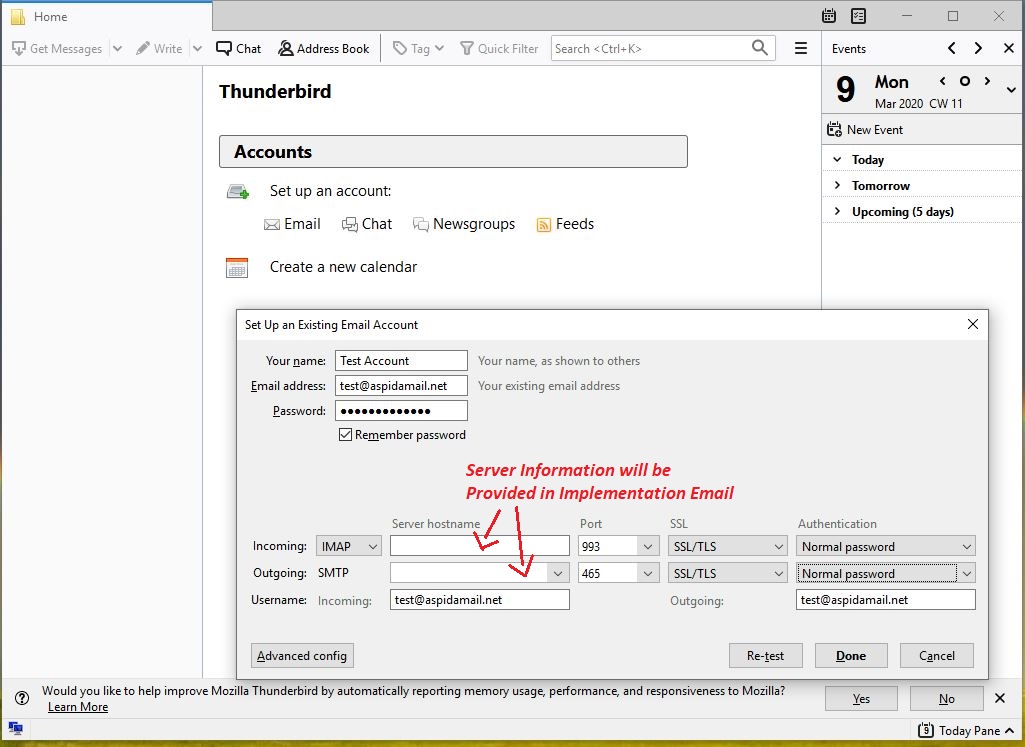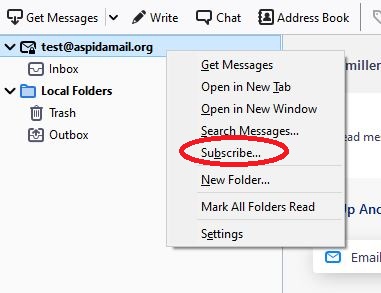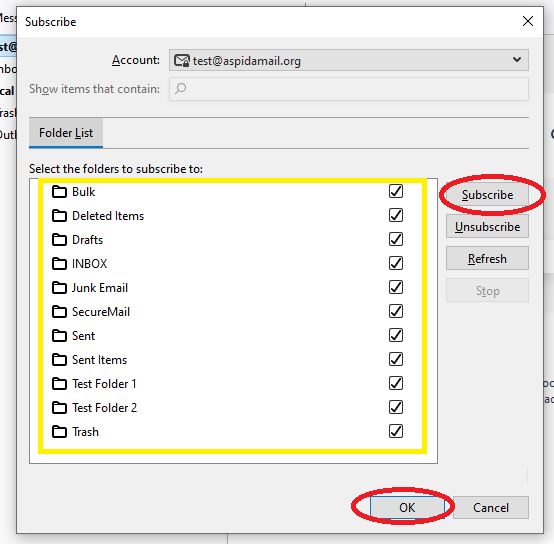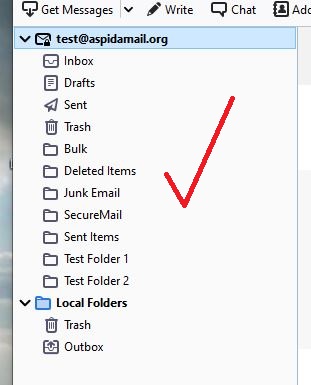Any desktop email client that supports IMAP, SSL, and TLS can be configured to access ASPIDA Mail. This article describes the setup process using version 68.5 of Mozilla Thunderbird. Older or newer versions of Thunderbird should follow a similar configuration process.
After you have installed Thunderbird start the application and under the Create a new account: section click Email.
In the Set Up an Existing Email Account form enter the following:
- Your name in the Your name: text box.
- Your ASPIDA email address in the Email address: text box. This is the email account on your domain that belongs to you. This information was provided to you by an ASPIDA support specialist. For example [email protected]
- The ASPIDA email password in the Password: text box. This information was provided to you by an ASPIDA support specialist.
- Make sure the Remember password option is checked.
- Then Select, Manual config.
Your name, email address, and password should have carried over from the previous form. Assuming this is all correct you do not need to change anything in this section.
Incoming server settings:
- Make sure that IMAP is selected for the Incoming: option.
- Enter the ASPIDA mail server name assigned to your domain in the Server hostname text box. This can change depending on which mail server your domain is hosted on. Once your email domain is configured with ASPIDA Mail you will receive confirmation identifying the server name (otherwise contact us for this information).
- Select 993 for the Port option.
- Select SSL/TLS for the SSL option.
- Select Normal password for the Authentication option.
Outgoing server settings:
- Enter the ASPIDA mail server name assigned to your domain in the Server hostname text box. This can change depending on which mail server your domain is hosted on. Once your email domain is configured with ASPIDA Mail you will receive confirmation identifying the server name (otherwise contact us for this information).
- Select 465 for the Port option.
- Select SSL/TLS for the SSL option.
- Select Normal password for the Authentication option.
- Update the Username: text box with your full email address.
Click the Done button to complete the configuration of your ASPIDA Mail account.
IMPORTANT STEP - SUBSCRIBING TO FOLDERS!
By default, when you add a new Aspida Mail IMAP account to Mozilla Thunderbird, the folders visible in Webmail should be automatically created/subscribed.
If some of the folders are not automatically subscribed to, you can add them manually. In order to do this, you must complete the following steps:
Open Thunderbird and right click on one of your Aspida Mail account folders. Click on Subscribe…in the menu options.
In the Folders list click each of the unsubscribed folders and click the Subscribe button. Once you have subscribed to all the IMAP folders you will see a folder icon next each to each folder. Click the OK to close the dialog.
You should now see all the folders under your Aspida Mail account in Mozilla Thunderbird.