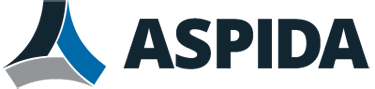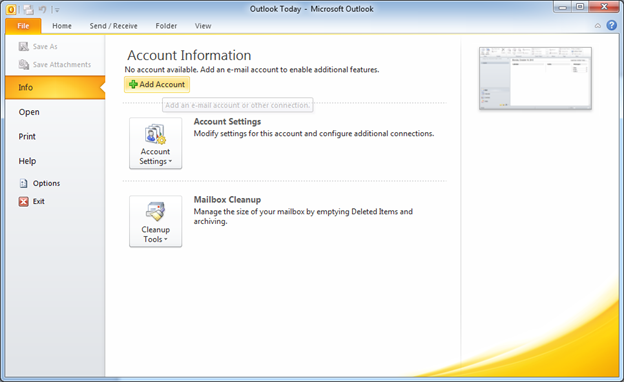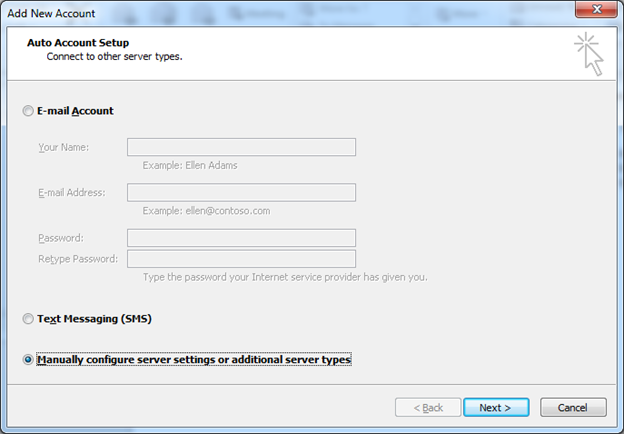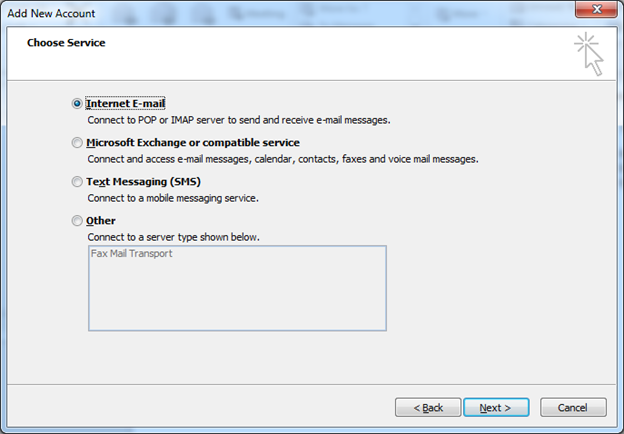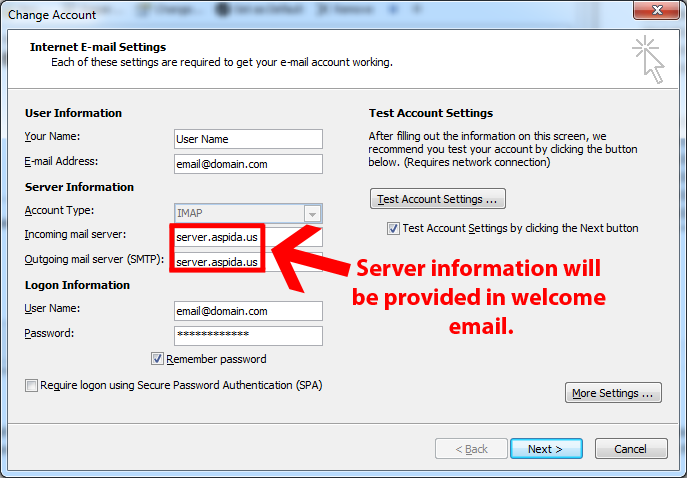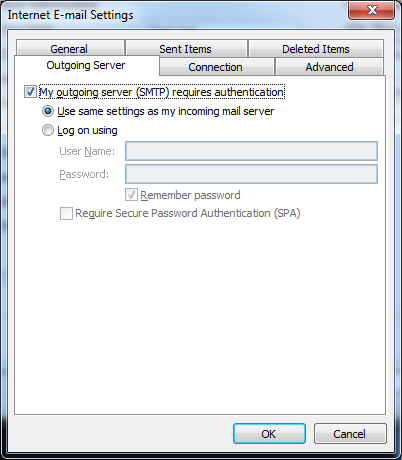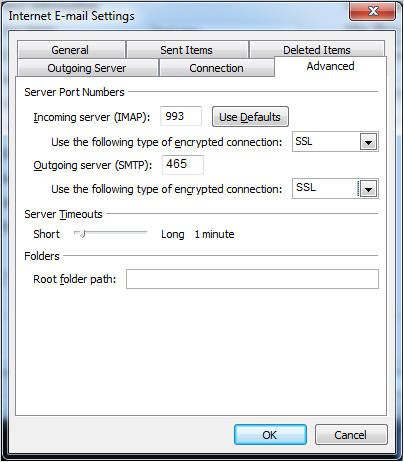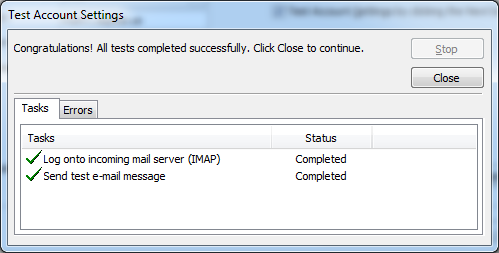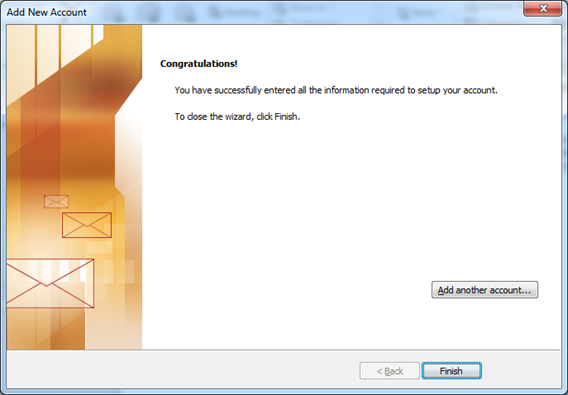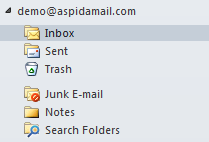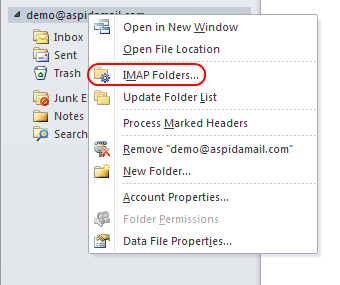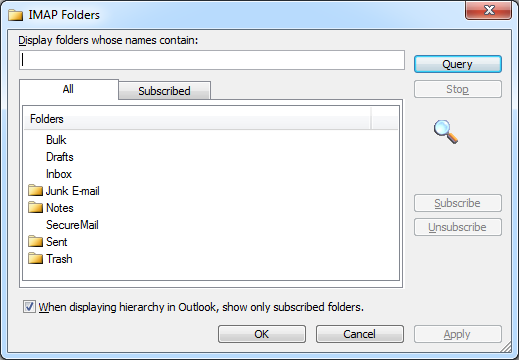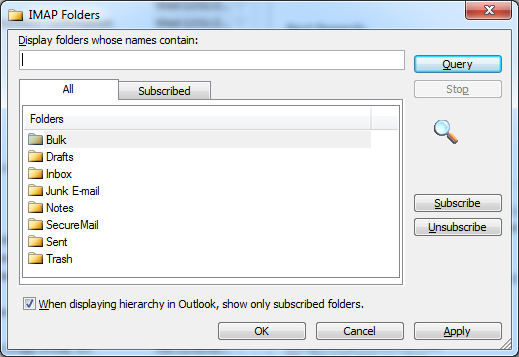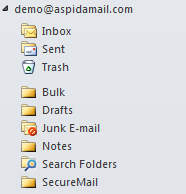Any desktop email client that supports IMAP, SSL, and TLS can be configured to access ASPIDA Mail. This article describes the setup process using Microsoft Outlook 2010. Older or newer versions of Microsoft Outlook should follow a similar configuration process.
Start Microsoft Outlook and Go To the File tab and click the Add Account button.
Select Manually Configure server settings or additional server types and click the Next button.
Select Internet email and click the Next button.
In the User Information section.
- Enter your name in the Your Name: text box.
- Enter the ASPIDA Mail email account in the email Address: text box. (This is the email account on your domain that belongs to you. This information was provided to you by an ASPIDA support specialist. For example [email protected])
In the Server Information section.
- Select IMAP for the Account Type:
- Enter the ASPIDA mail server name assigned to your domain in the Incoming mail server: text box. (This can change depending on which mail server your domain is hosted on. Once your email domain is configured with ASPIDA Mail you will receive confirmation identifying the incoming and outgoing mail server.)
- Enter the ASPIDA mail server name assigned to your domain in the Outgoing mail server (SMTP): text box. (This can change depending on which mail server your domain is hosted on. Once your email domain is configured with ASPIDA Mail you will receive confirmation identifying the incoming and outgoing mail server.)
In the Logon Information section.
- Enter your ASPIDA Mail email account in the User Name: text box.
- Enter your ASPIDA Mail password that has been provided to you in the Password: text box. If your account is integrated with Active Directory then you will need to use your domain password. This information was provided to you by an ASPIDA support specialist.
Click the More Settings … button to configure additional Internet email Settings.
Click the Outgoing Server tab and select the My outgoing server (SMTP) requires authentication setting.
Click the Advanced tab and make the following changes.
- Under Incoming server (IMAP).., change the Use the following type of encrypted connection to use SSL. Leave the default (993) setting for the port number.
- Under Outgoing server (SMTP)… change the Use the following type of encrypted connection to use SSL. Leave the default (465) setting for the port number.
Click OK to complete the configuration of the additional internet email settings.
Click the Test Account Settings… button.
If you configured all the settings properly then you should receive a Completed status for the incoming and outgoing test. Click Close to dismiss the Test Account Settings window.
Click Next in the Add New Account Window. A second test will run if you did not remove the check mark in the Add Account window.
Click the Close button to complete the configuration. At this time you should receive a Congratulations! message indicating that the account was successfully added.
Click Finish to close the Add New Account window.
Important!
Subscribing to Folders
By default when you add a new Aspida Mail IMAP account to Microsoft Outlook the following folders should be automatically created/subscribed.
There are several other IMAP folders that are not automatically subscribed when the account is added to MS Outlook. To add these folders you will need to perform the following steps.
Open outlook and right click on your Aspida Mail account. Click on IMAP Folders… in the menu options.
In the IMAP Folders dialog click the Query button to generate a list of all IMAP folders.
In the Folders list click each of the unsubscribed folders (Bulk, Drafts, Inbox, SecureMail) and click the Subscribe button. Once you have subscribed to all the IMAP folders you will see a folder icon next each to each folder. Click the OK to close the dialog.
You should now see all the folders under your Aspida Mail account in Microsoft Outlook.
Note: The Bulk IMAP folder is your personal quarantine. This is where Aspida Mail places messages that it detects as possible spam. Subscribing to this folder enables you to monitor your quarantined email to make sure that none of them are actually legitimate email that were mistaken for spam.