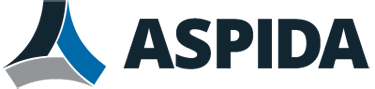When your network administrator created your email account, he or she may have configured your name. A display name is a name that identifies you to recipients. It is often your first name, last name, and title. It often appears in double quotes ( “ ), and appears near to but is separate from your email address.
For example, if you receive an email whose From: line is:
"User One" <[email protected]>
User One is the display name.
When someone responds to an email that you have sent to them, by default, the reply will be sent to the same email address from which you sent it. If you want replies to be sent to a different email address, configure the Reply-to: address.
For exceptions where you do not want to use a separate reply address, you do not need to temporarily empty the reply address before you compose the email; instead, just delete the Reply To address from the email before you send it.
If the SMTP mail server allows multiple user identities, you can configure up to three secondary identities that you can use to send your email. The default identity (as you set) will be used to send email and auto-reply messages. If the SMTP server does not allow multiple identities, as the webmail user, you can only use the primary identity to send email.
To change your display name
- Click the Gear icon.
- In the Account Settings section, in Display name, enter your name as you want it to appear to recipients. Usually this is your first name, middle initial, surname, and title, if any.
- Click OK. To see how your name will appear to recipients, you can click Compose Mail and send an email to yourself. When the email appears in your Inbox, verify the From column.
To configure secondary identities
- Click the Gear icon.
- In the Account Settings section, in Secondary accounts, click Edit.
- Add up to three secondary identities.
- Set one as default.
To change the default reply email address
- Click the Gear icon.
- In the Identity Management section, in Reply to, enter the email address to which replies should be sent.
- You can include a display name with the reply address. For example, you could enter:
- "User Two" <[email protected]>
- Click OK. To test your reply address, click Compose Mail. A new field, Reply To, should appear underneath your From email address.